商品を登録する
商品の登録(代理店、メーカー、用途、保存方法)
画面上の「商品を登録」をクリックし、「商品を追加する」画面へ移動します。
登録済みの代理店(必須)、メーカー(必須)、用途(オプション)、保存方法(オプション)、を選択します。
新たに代理店を登録する場合は、画面左の各種登録ページから「代理店(新規・編集)」を選択し、登録してください(代理店の登録・編集の項を参照)。
新たにメーカー、用途、保存方法を登録したい場合は、画面左の各種登録ページから一括登録を利用して登録するか、画面上のオレンジ色の「メーカー」「用途」「保存方法」ボタンをクリックし、登録を行ってください。
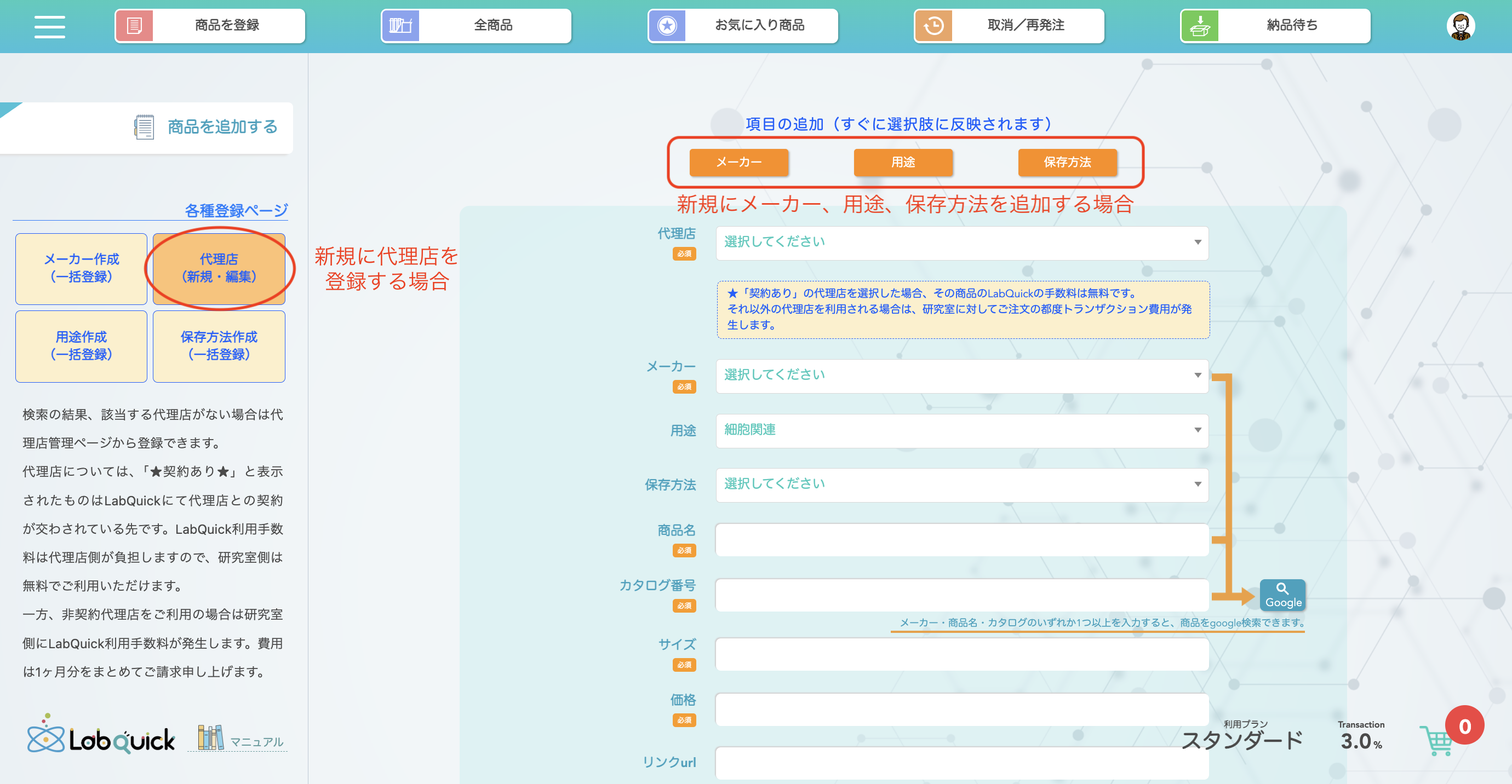
商品の登録(商品名、カタログ番号、サイズ、価格、URL、など)
次に、商品名(必須)、カタログ番号(必須)、サイズ(必須)、価格(必須)、リンクURL(オプション)、メモ(オプション)を登録してください。
便利な新機能!(Google検索)
メーカー名、商品名、あるいはカタログ番号のいずれか1つ以上を入力すると、商品のGoogle検索をすることが可能です。
「メーカー名 + 商品名」、「商品名 + カタログ番号」など複合的に検索可能です。入力後、「Google」マークをクリックしてください。
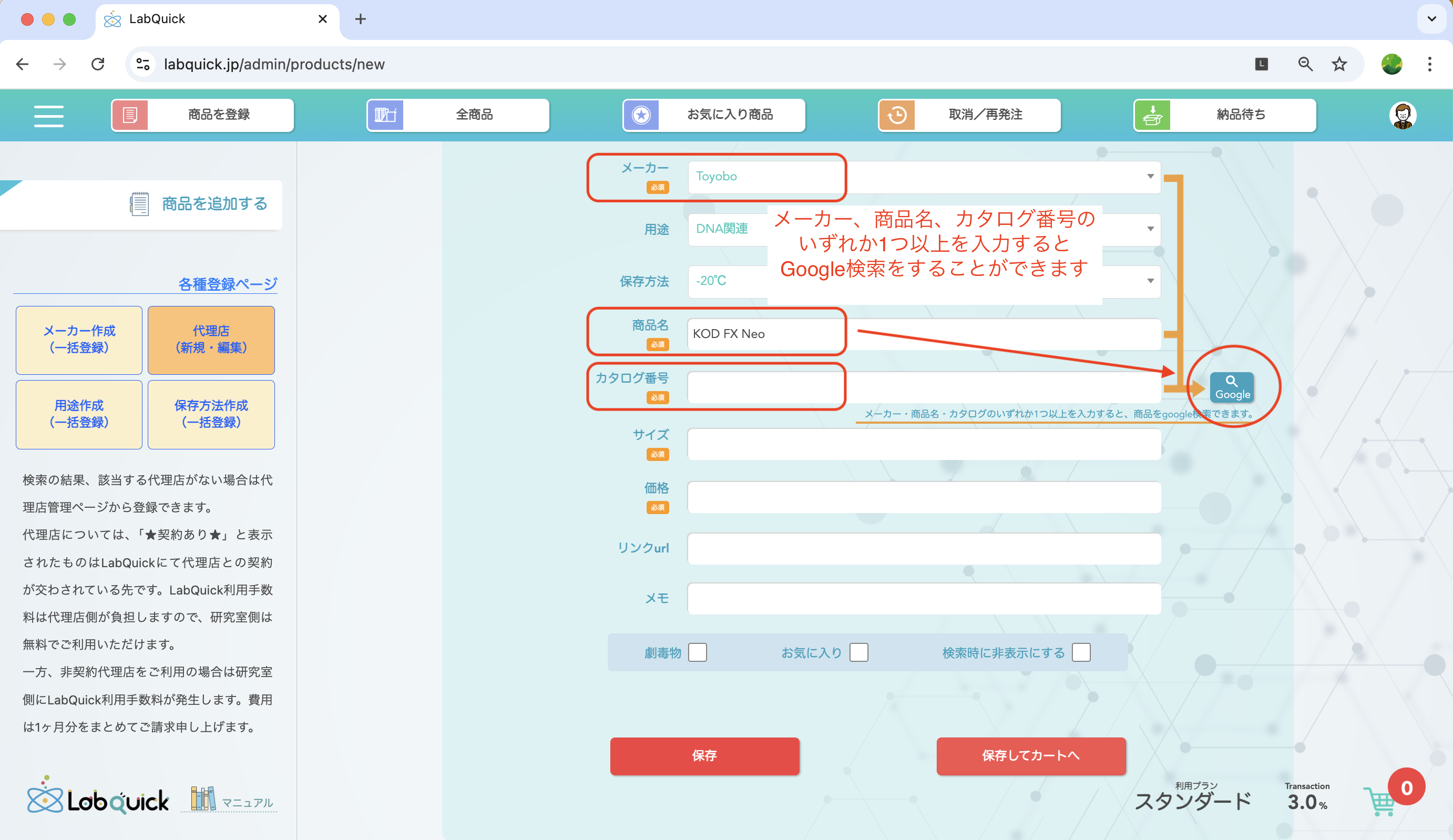
「Google」マークをクリックすると、新しいタブが開き、検索結果が表示されます。
目的の商品ページへ進んでください。
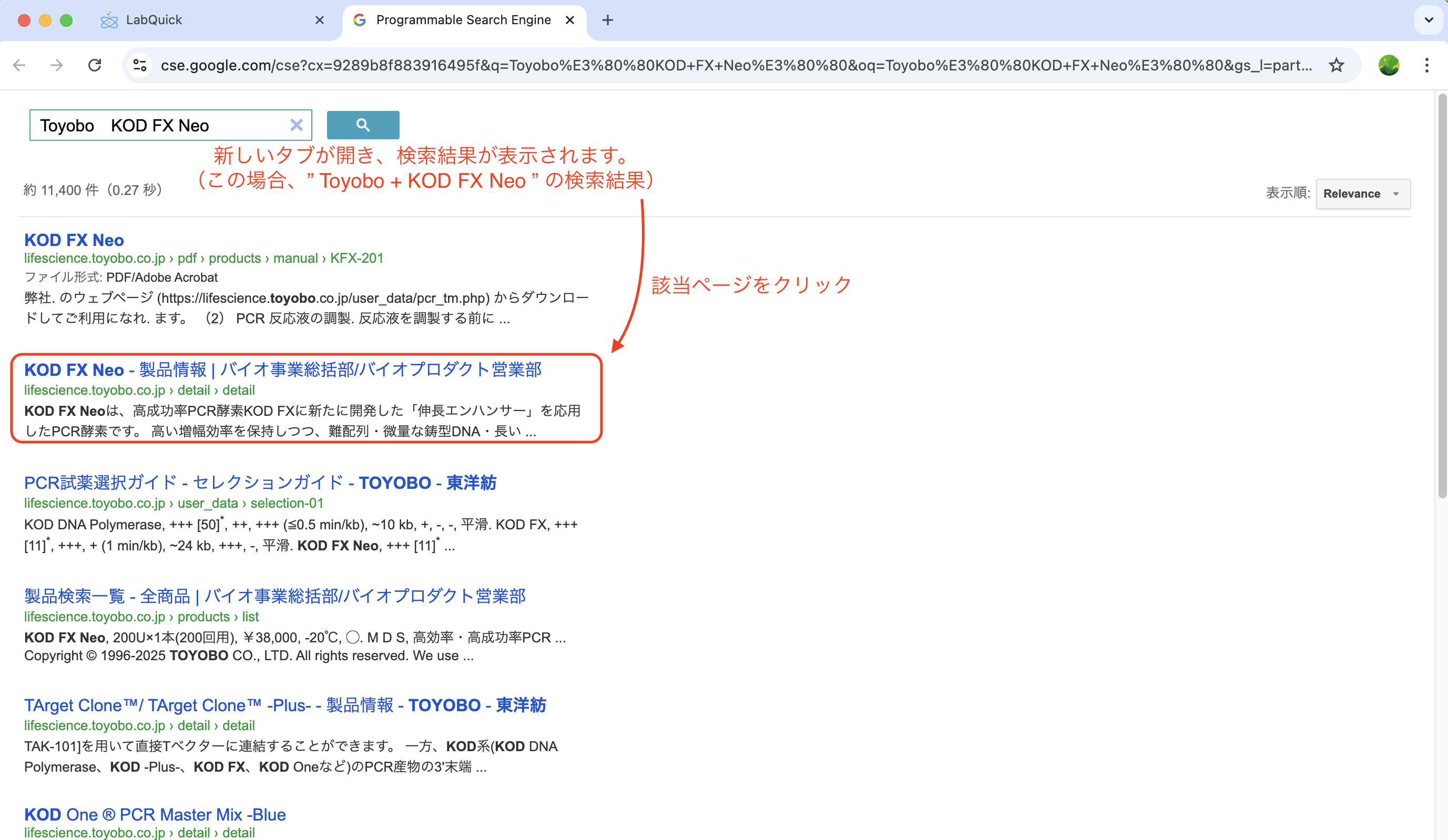
今回は、TOYOBO社のKOD FX Neoを例に、説明します。
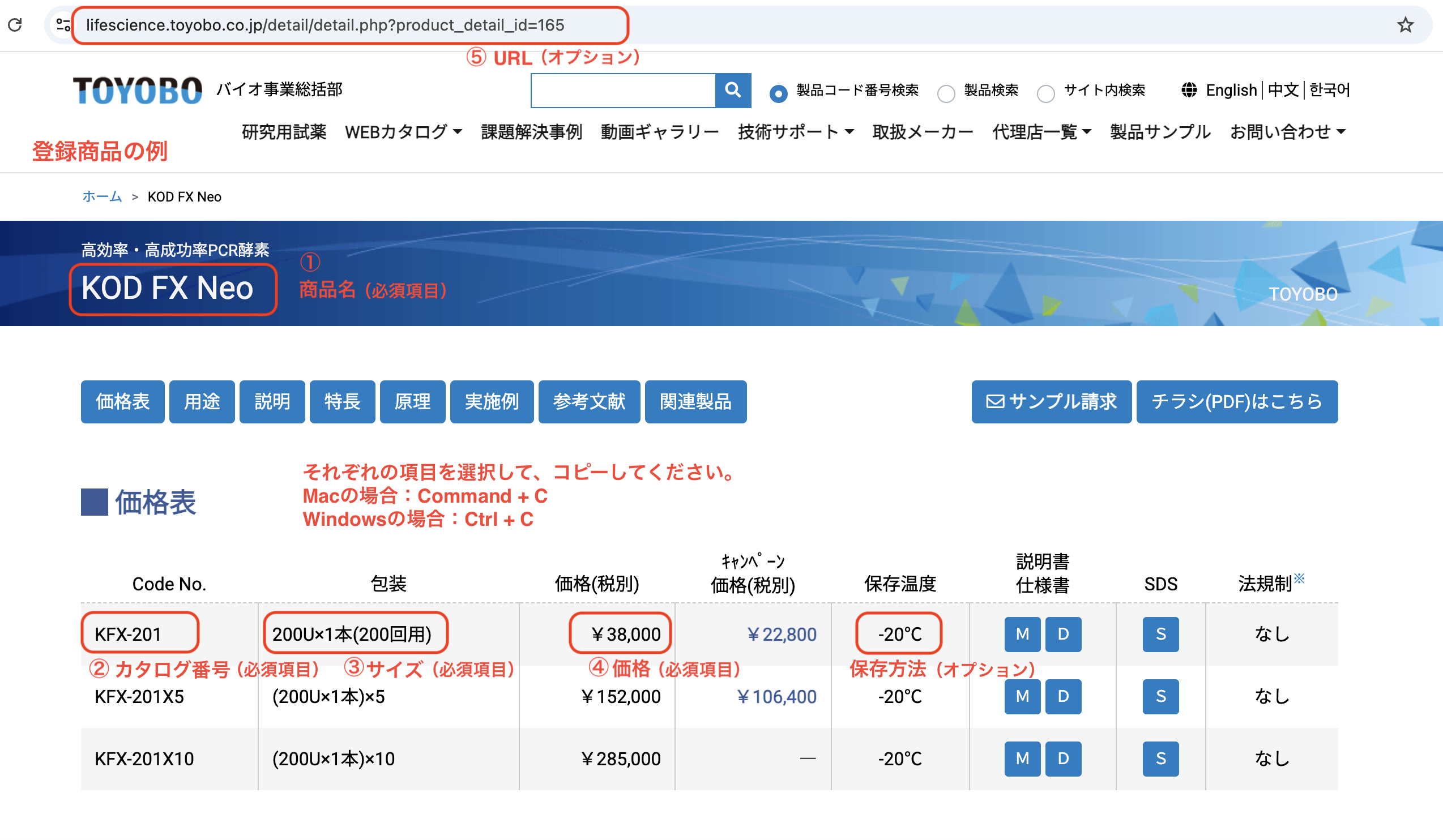
商品名やカタログ番号などを選択後、
Macでは、Command + Cを押すことでコピーし、LabQuick「商品を追加する」画面へ戻り、それぞれCommand + Vを押してペーストすると、簡単かつ正確に情報を入力することが可能です。
Windowsでは、Ctrl + Cを押すことでコピーし、LabQuick「商品を追加する」画面へ戻り、それぞれCtrl + Vを押してペーストすると、簡単かつ正確に情報を入力することが可能です。
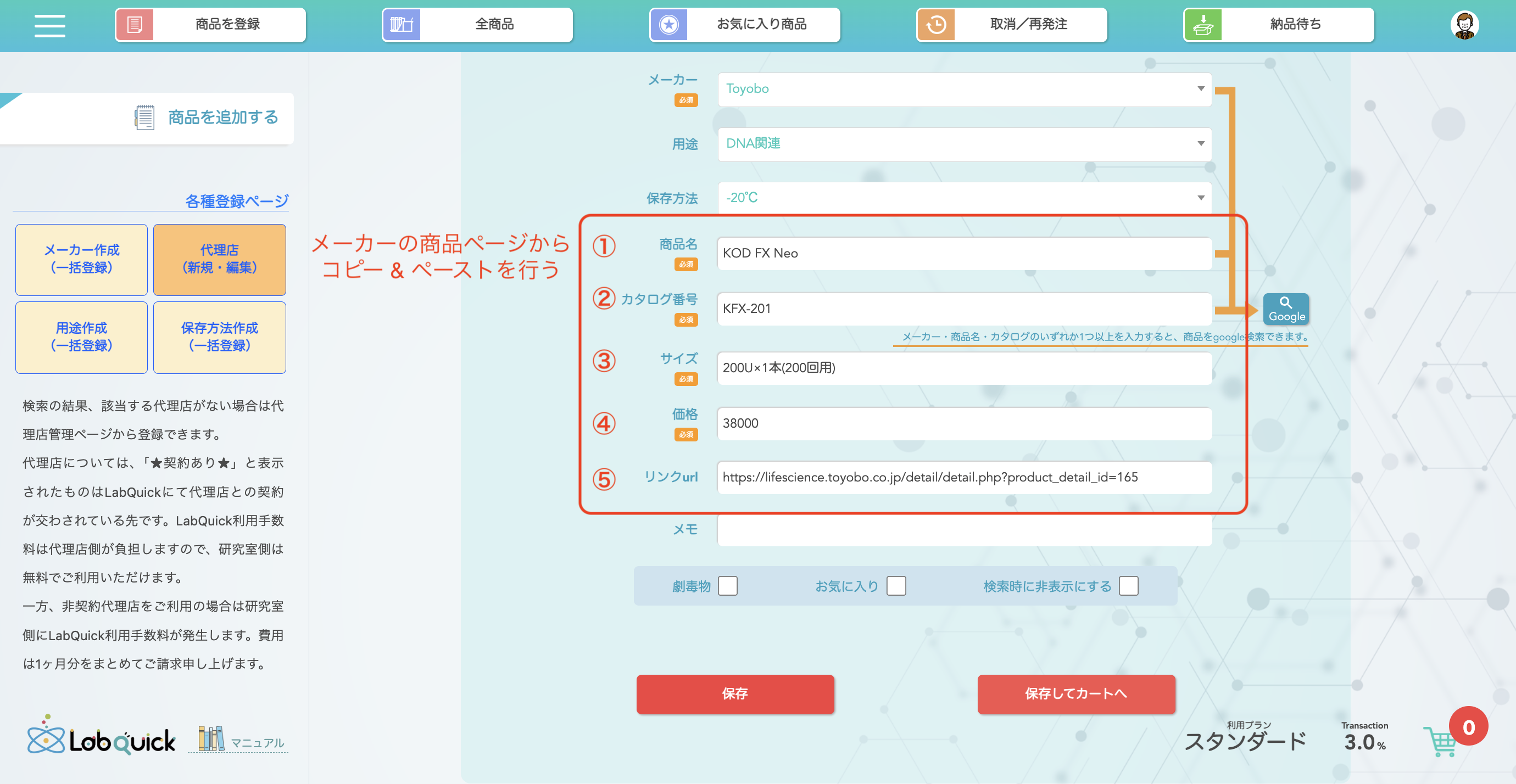
(化学系の先生方へ)CAS番号で商品を検索されたい方もいらっしゃると思います。その場合は、商品名の欄にCAS番号を記入し、「メーカー + CAS番号」でGoogle検索を行っていただくことも可能です。
メモ欄を用意していますので、もしその他に記載する情報がございましたらお使いください。
商品が「劇毒物」の場合は、ボックスにチェックを入れることで、商品一覧でも表示することが可能です。よく注文する商品は「お気に入り」ボックスに、チェックをいれることで、お気に入り商品一覧でも表示することが可能です。この「お気に入り」には、後ほど商品の編集でも追加することができます。
商品一覧画面で、該当商品を表示したくない場合は「検索時に非表示にする」にチェックを入れてください。
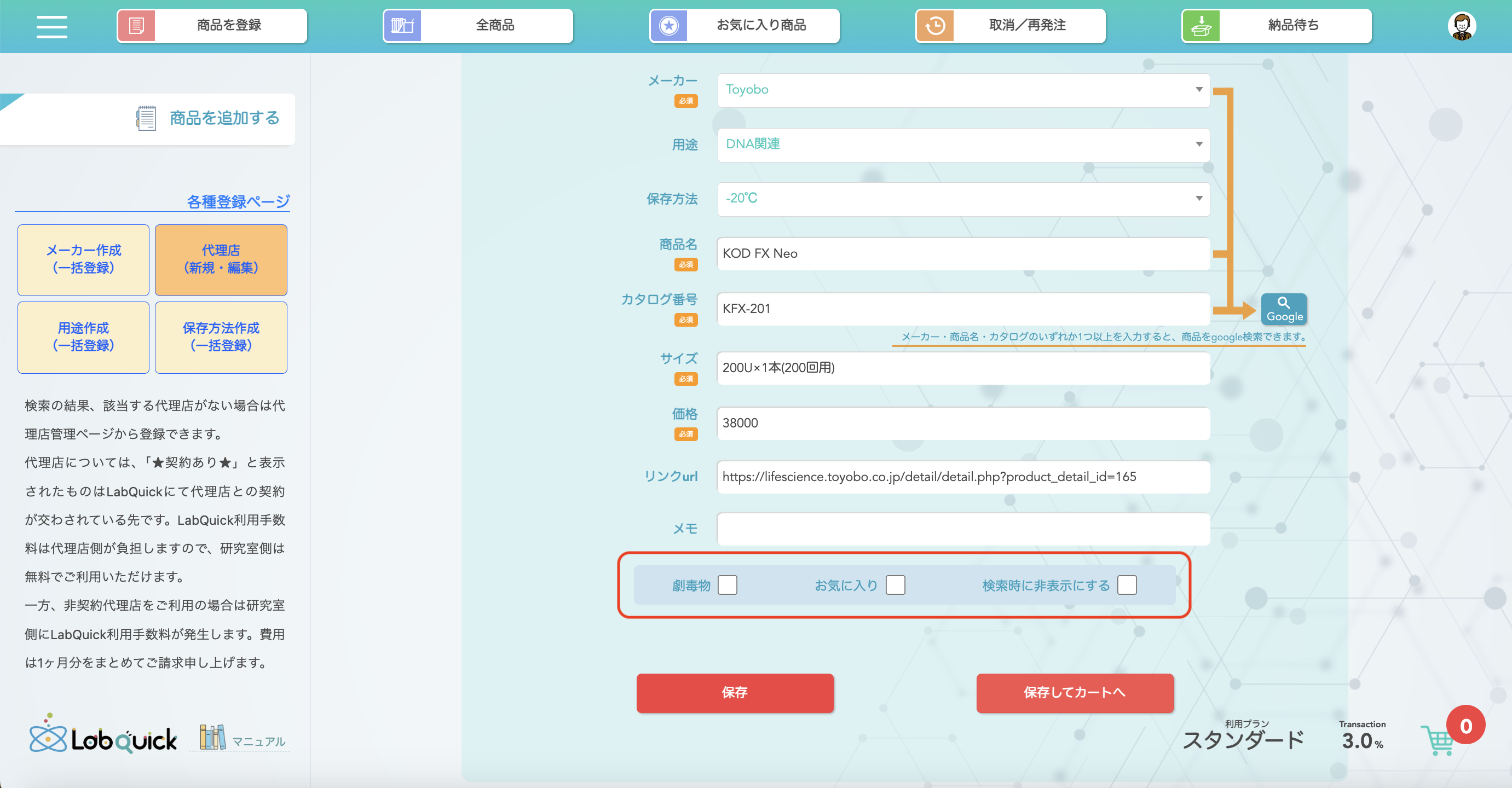
商品の登録(保存)
入力が完了したら、「保存」ボタンをクリックすると、登録が完了します。もし既に登録済みの商品と同じカタログ番号が入力された場合、エラーメッセージが出て、二重で同じ商品を登録することを防ぎます。
商品を登録後すぐに注文したい場合は、「保存してカートへ」ボタンをクリックしてください。そのまま「発注リスト」画面へ移動し、注文へ進めます。
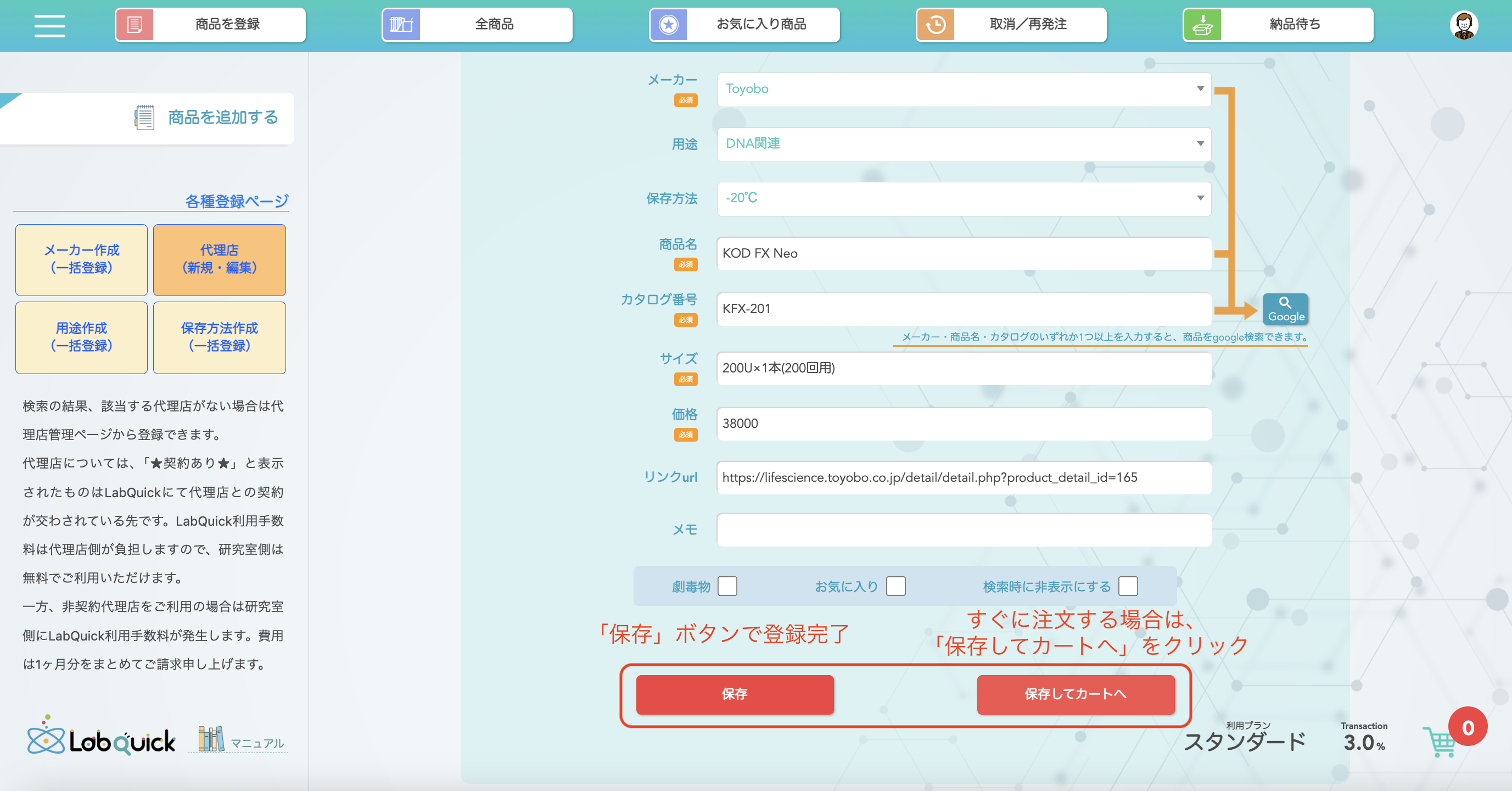
以上が、商品登録の方法になります。
